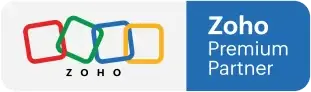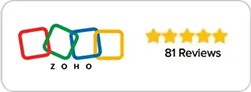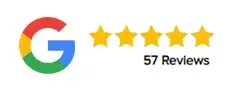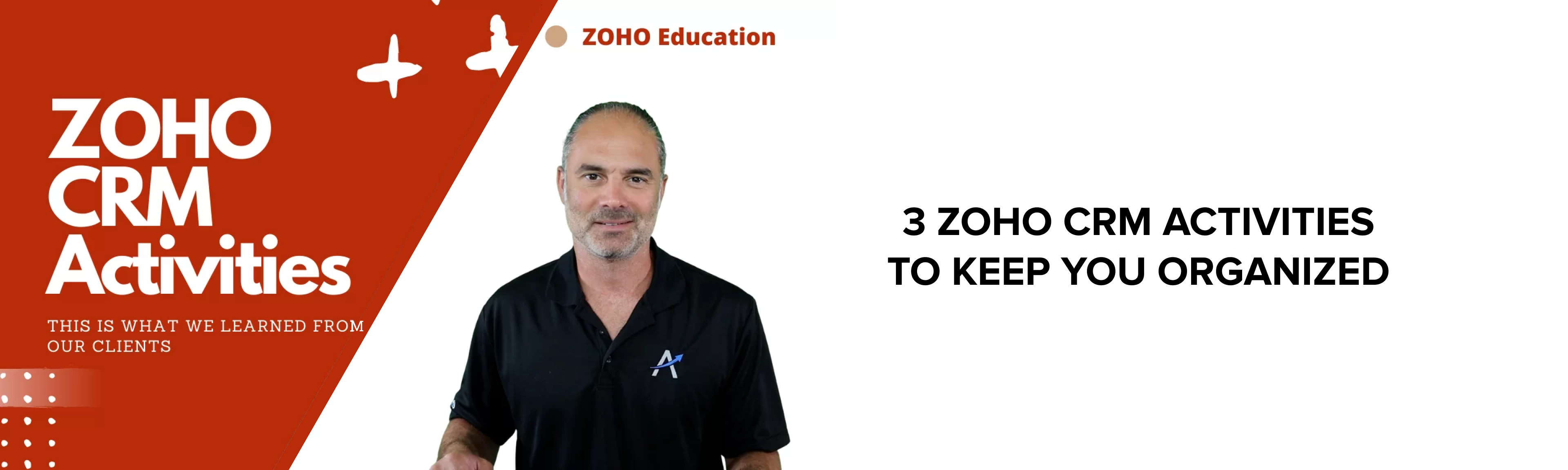
3 Zoho CRM Activities To Keep You Organized
FEBRUARY 25, 2022
Zoho CRM Tasks
Zoho CRM Activities is one of the standard modules in Zoho CRM. There are 3 sub-components: Tasks, Meetings and Calls. When you enter any type of record in the CRM there are two sections (on the left side) one named open activities and the other closed activities. You can easily set up activities in this section. The idea is that when an employee is working on a record, and they require a follow-up on a record they will need a reminder to continue working on that task. This is done by using the Tasks component. You can create recurring tasks and set reminders to your tasks.
An employee calls a lead that does not answer, you can create a task in the Open Activities to follow-up with the lead. To create tasks, click on Create Task in the Tasks module. Specify the Task details, subject, due date, priority and set a reminder. The system can alert you by email, pop-up, or both. Click save, this will save your task.
Select the Leads module; a flag task will display next to the leads name that needs a follow up. Tasks will close when the status of the task is marked complete.
Another way to follow up is with a custom function. A small field that counts actual calls being made from your system to your client. Your salesperson claims they made 10 calls, but the outgoing calls are much lower. It is a good function to have to weed out the salespeople that are under performing.
Zoho CRM Meetings
Meetings can be found on the Zoho CRM user page as well as other related records. Zoho CRM gives you the ability to create a meeting from the Meetings module as well as the calendar, contact, leads, opportunity and so on. The meeting will need a start and end date/time. Meetings automatically close at the specified end time and date.
Create recurring meetings:
- Go to the Meetings module
- Click Create Meetings
- Enter the specified details in the Meeting Information.
- Specify the from and to date to be repeated.
- Specify the repeat type (daily, weekly, monthly)
- Choose whether you need to set a reminder for this meeting. The reminder alert comes in the form email or through a pop-up.
- Click Save
There are a few other customizations you can make to your meetings. Adding a color coding, check-in to a meeting and check-in report.
Zoho CRM Calls
Calls can also be found on the Zoho CRM user page as well as other related records. You can store and track every detail related to a call. A customer service supervisor can monitor the time a customer service representative spends on each call per day. The call details can also be used to generate reports and billing details. The duration of calls can be recorded, and notes can be created about the call to keep track of important data. There are three options when creating a call: schedule a call, log a call, or call now.
To log a call:
- Go to the Calls module
- Click Create a call
- Select Log a call (a pop-up window will appear)
- Specify the Contact
- Enter the subject
- In the drop-down select the purpose of the call
- Select the Related to record
- Select the Call Type (Inbound or Outbound)
- Click Completed Call in the Call Details section
- Enter the Call Duration
- Enter Description and Call Results
- Click save
It is recommended that you integrate a phone system works with Zoho. Not sure where to find a good system you can connect with us; we’ll point you in the right direction.
For a better understanding check out the video below:
Interested in becoming a Zoho CRM master? Consider taking our on going Zoho One Training Program.